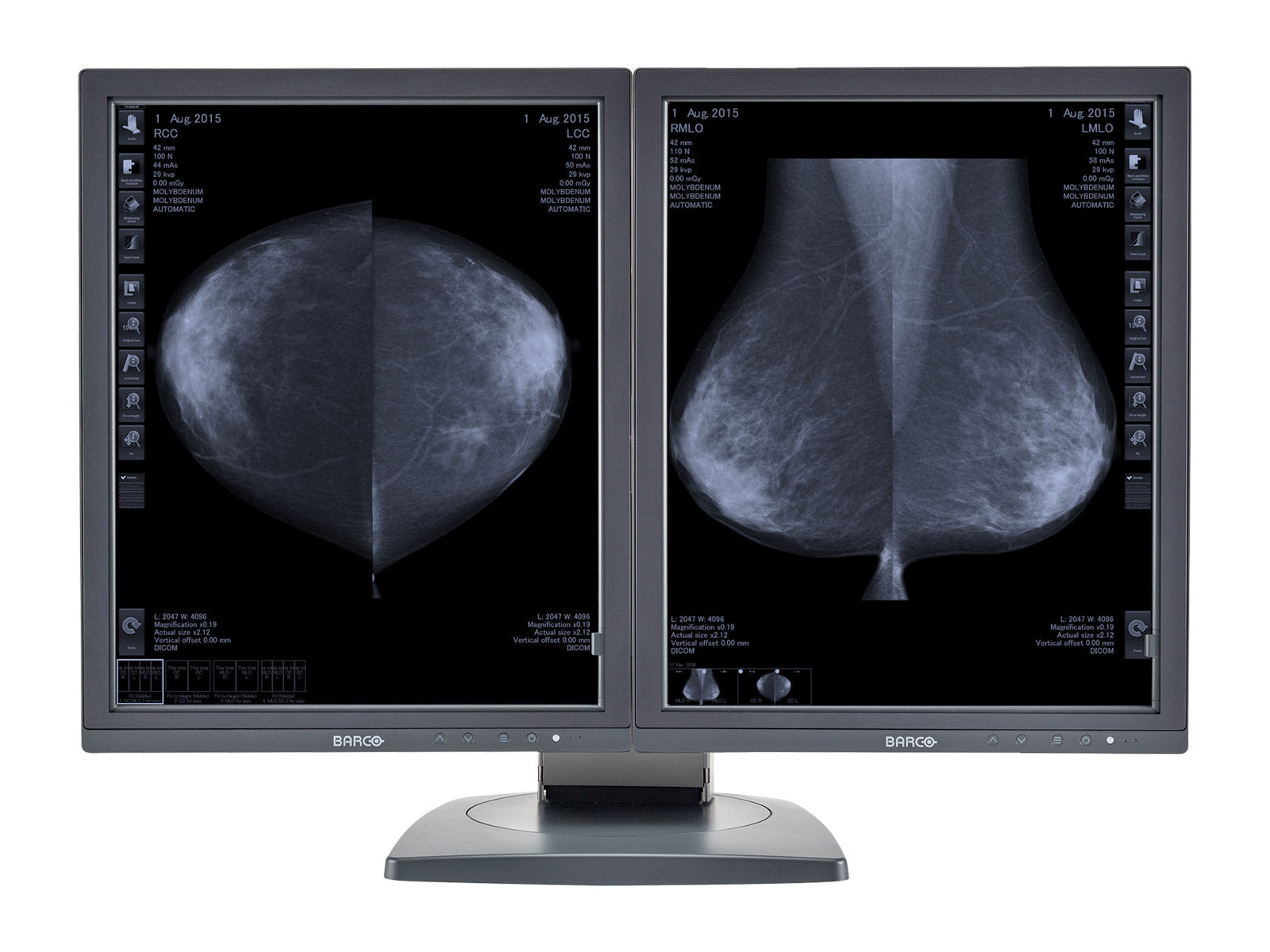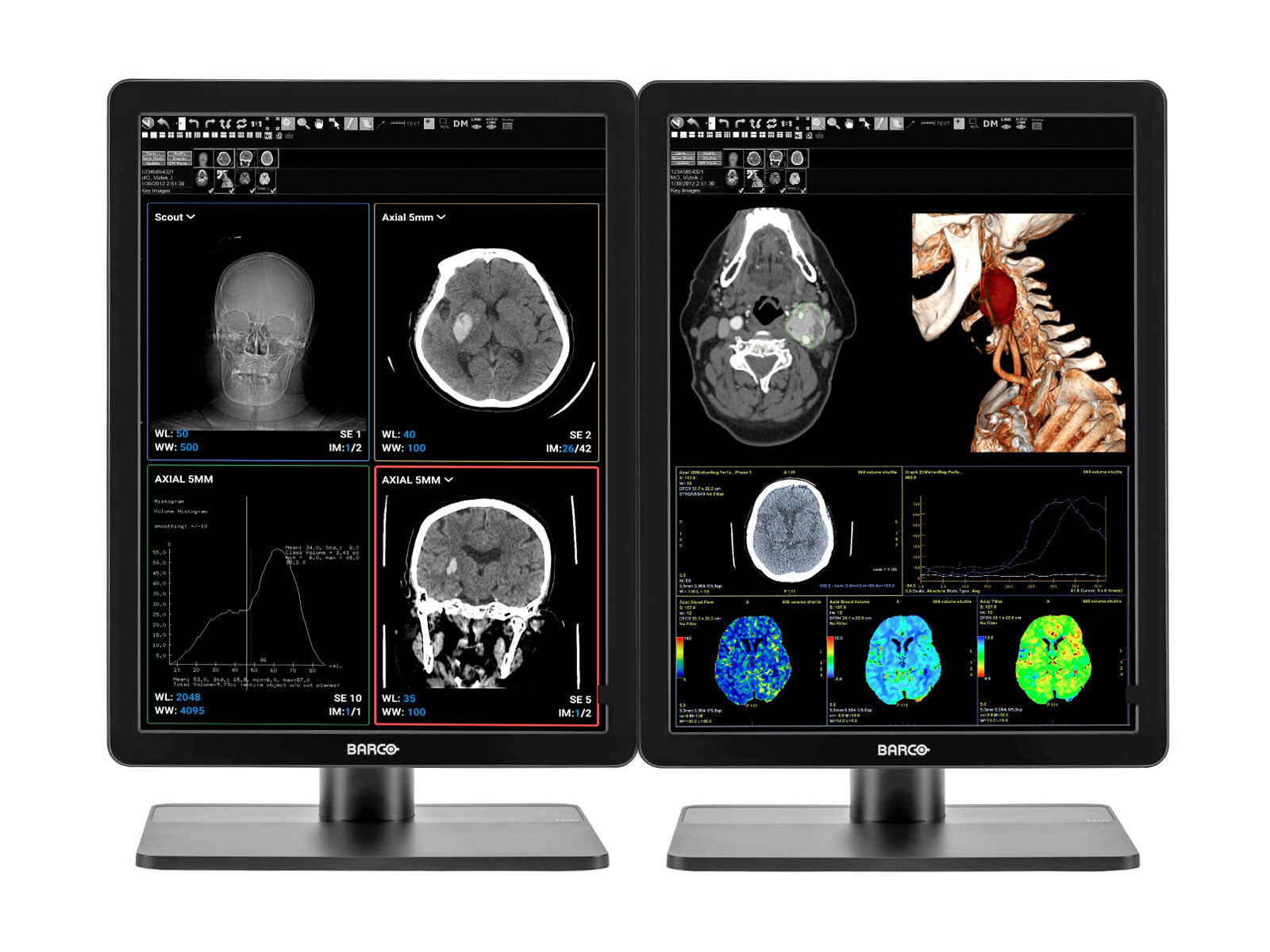BELANGRIJK
Als u van Windows 7 naar Windows 10 wordt geüpgraded, raden we aan om een schone installatie van Windows 10 te doen om mogelijke problemen te voorkomen.
Installeer geen MXRT -grafische kaarten samen met NVIDIA, AMD, Intel HD -afbeeldingen of andere grafische kaarten, omdat dit problemen zal veroorzaken. Zorg er ook voor dat elke NVIDIA, AMD of andere stuurprogramma's en software van de grafische kaart worden verwijderd, verwijderd en opnieuw opgestart voordat u uw MXRT -kar installeert of MXRT -stuurprogramma installeert. Aanwezigheid van nvidia, AMD of Intel HD Graphics Driver zorgt ervoor dat het systeem defect is en stelt u niet in staat om een functionerend MXRT -stuurprogramma op uw systeem te hebben.
Gebruik geen USB naar VGA, USB naar HDMI of USB naar DVI Type Adapter om uw 3e monitor uit te voeren. Van deze adapters is bekend dat ze conflicten veroorzaken met Barco® MXRT -stuurprogramma's en Barco® -kalibratie en QA -software.
Als uw pc een ingebouwde GPU (Intel On-Board Graphic) heeft, moet u de ingebouwde afbeelding uit het BIOS uitschakelen. Het uitschakelingsproces kan niet worden gedaan via Windows OS of op afstand door een technicus. Barco® MXRT -serie grafische kaarten werken niet correct wanneer een andere grafische kaart of de stuurprogramma's zijn geïnstalleerd.
Controleer voordat u verder gaat
Hoe u kunt controleren welke grafische kaarten u hebt geïnstalleerd:
- Klik met de rechtermuisknop Start menu
- Uitkiezen Apparaatbeheer
- Dubbelklik op display -adapters (u moet Intel HD -afbeeldingen, NVIDIA of AMD -grafische kaarten niet zien geïnstalleerd)
Hoe u geen nvidia, Intel AMD, enz. Verifieert, worden bestuurders en software geïnstalleerd:
- Klikken Start menu
- Klikken op Versnellingspictogram
- Klikken Apps
- Zoek in de zoekbalk "Zoek deze lijst" naar de voorwaarden "AMD"," Intel "en"Nvidia”
Als er een resultaten worden weergegeven, moet u alle stuurprogramma's en software verwijderen en de computer opnieuw opstarten.
Oplossing
Volg de onderstaande stappen om uw Barco® MXRT -grafische kaartstuurprogramma en software te installeren.
Voordat u begint, kunt u open bestanden opslaan, aangezien de computer meerdere keren opnieuw wordt gestart. U zult ook merken dat uw scherm (s) flikkering tijdens het installatieproces, dit is normaal.
Plaats uw BARCO Display System Driver Disc of vraag een kopie van Barco® MXRT -stuurprogramma -bestand vanuit Monitors.com om naar u te worden gemaild.
Navigeer naar de "barco_system_dvd." Dubbelklik op Setup (als u de stuurprogramma's of bestanden aan u hebt gedownload door Monitors.com, ga dan door en rit de bestanden uit en ga naar de volgende stap.)
Klik op de gebruiker toegangscontrole op Ja.

Wacht tot het initialisatiescherm van Barco® is voltooid.

Selecteer de volgende instellingen voor de installatie.


Op de "De volgende componenten worden geïnstalleerd." Scherm, selecteer MXRT -stuurprogramma en intuïtieve workflowtools en BARCOMCOMED Self -examen. Als u Medical Qaweb moet installeren, kunt u de optie selecteren om medisch QAWEB te installeren, maar in deze handleiding zullen we ons concentreren op het stuurprogramma Barco® MXRT grafische kaart.



Wanneer de installatie deze stap bereikt, merkt u schermflickers op.

Zodra de installatie is voltooid, start u de computer opnieuw op.
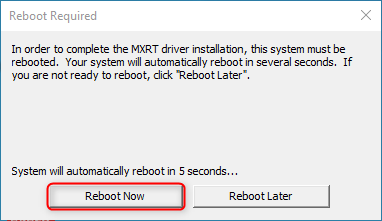
Conclusie
U hebt het Barco® MXRT -grafische kaartstuurprogramma met succes geïnstalleerd. U moet opmerken dat uw monitoren hun volledige resolutie bereiken en in het venster Device Manager ziet u de juiste naam van de grafische kaart die wordt weergegeven.
In dit voorbeeld toont Device Manager de Barco® MXRT 5450 en 2500 correct geïdentificeerd door Windows 10. Uw MXRT-kaart kan verschillen, zodat verschillende modellen kunnen verschijnen (MXRT-7600, MXRT-5600, MXRT-5500, enz.)

Als dat nodig is Installeer Barco® Medical Qaweb of hulp nodig hebben op Kalibratie en QA uitvoeren op uw Barco® Medical Diagnostic Radiology -monitors, zorg ervoor dat je onze andere gidsen over deze processen leest.