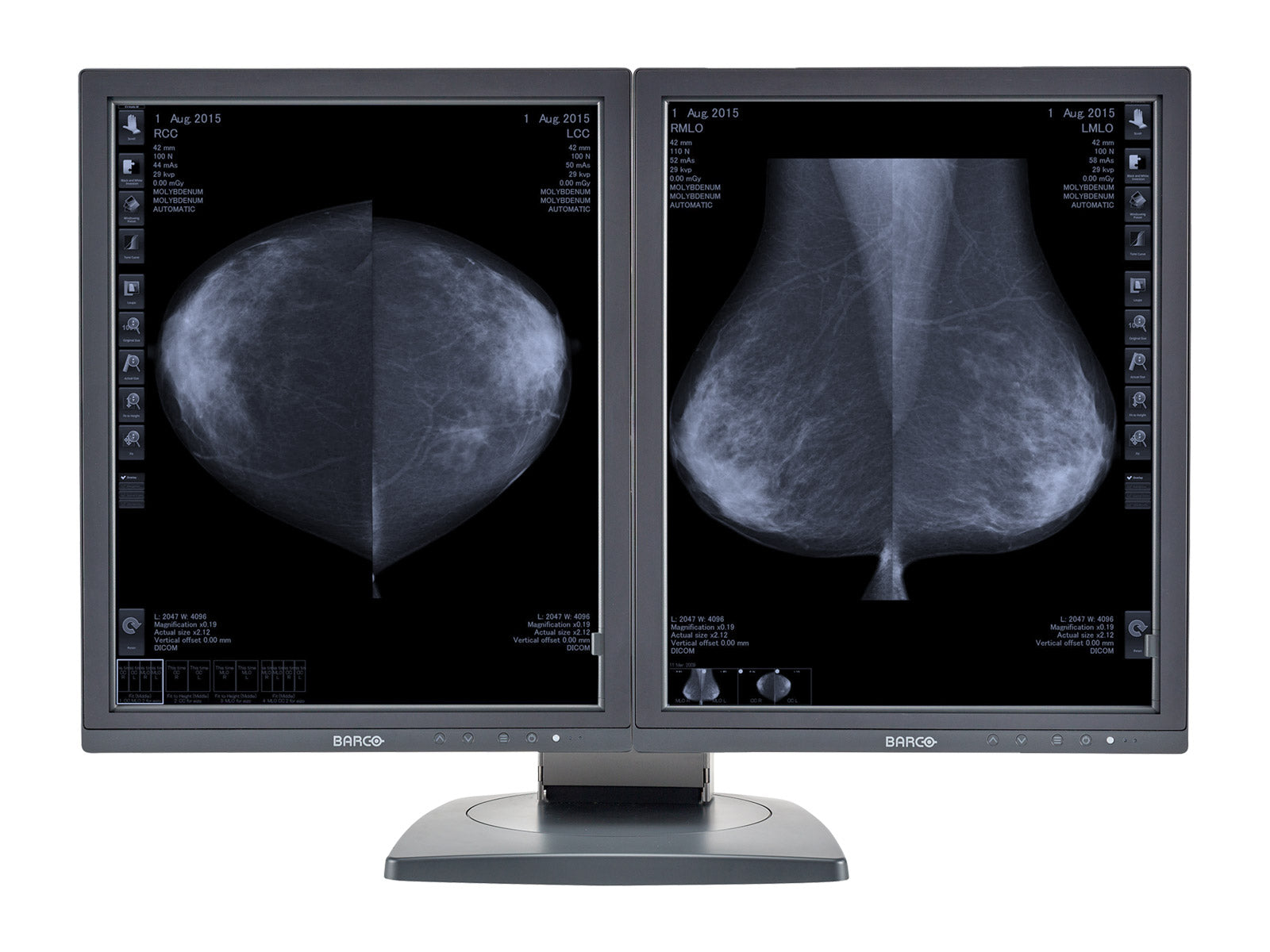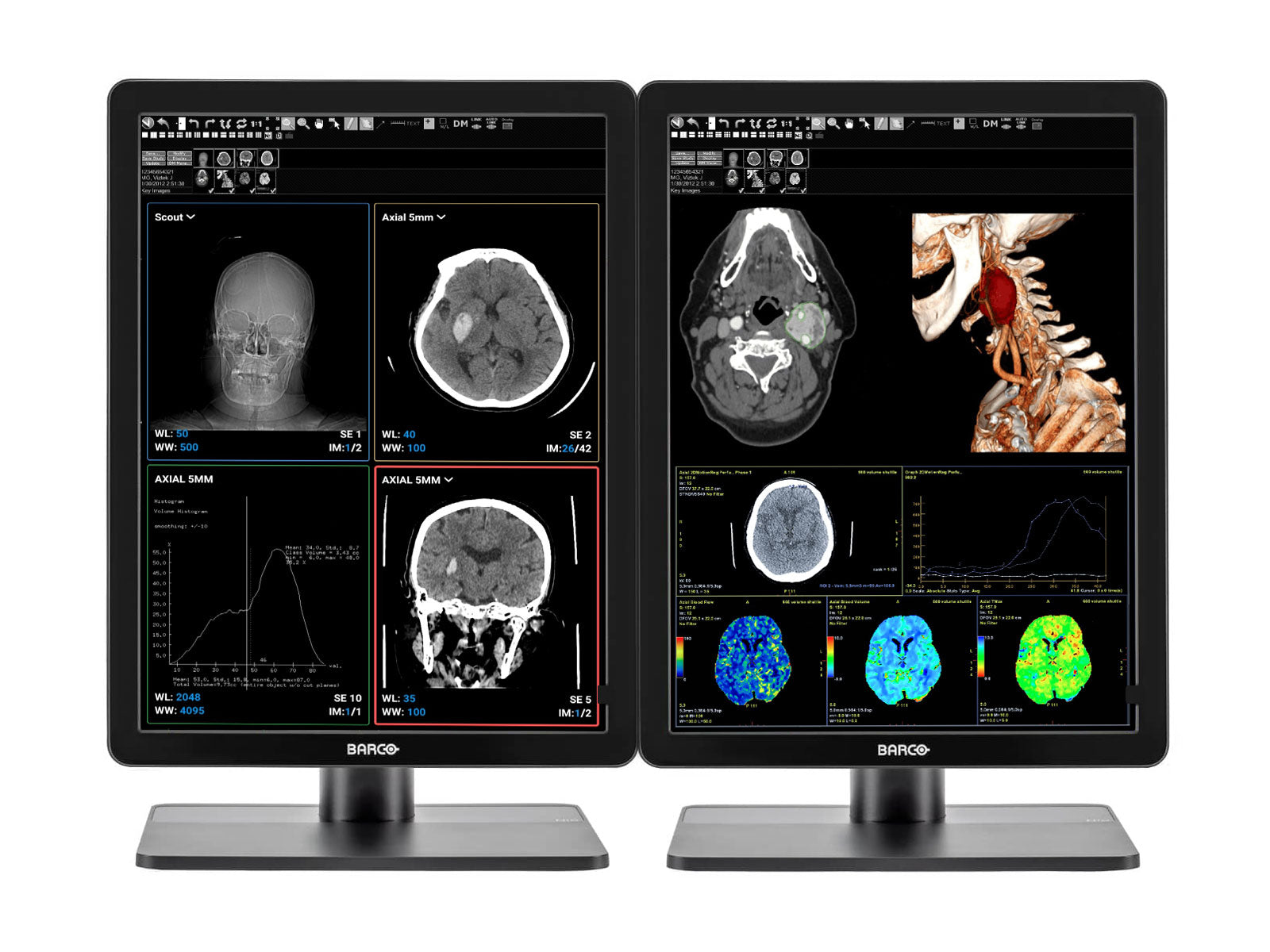WAŻNY
Jeśli uaktualniłeś z systemu Windows 7 do Windows 10, zalecamy wykonanie czystej instalacji systemu Windows 10, aby uniknąć potencjalnych problemów.
Nie instaluj kart graficznych MXRT wraz z żadną NVIDIA, AMD, Intel HD Graphics lub żadnych innych kart graficznych, ponieważ spowoduje to problemy. Upewnij się również, że każda NVIDIA, AMD lub inne sterowniki i oprogramowanie kart graficznych są odinstalowane, usuwane i ponowne uruchomienie systemu przed zainstalowaniem wózka MXRT lub instalacją sterownika MXRT. Obecność dowolnego sterownika graficznego NVIDIA, AMD lub Intel HD spowoduje awarię systemu i nie pozwoli ci mieć funkcjonującego sterownika MXRT w systemie.
Nie używaj żadnego USB do VGA, USB do HDMI lub USB do adaptera typu DVI, aby uruchomić swój trzeci monitor. Wiadomo, że adaptery te powodują konflikt z sterownikami Barco® MXRT oraz kalibracją Barco® i oprogramowaniem QA.
Jeśli Twój komputer ma wbudowany procesor graficzny (Intel Pokładna grafika), musisz wyłączyć grafikę pokładową z BIOS. Proces wyłączania nie można wykonać za pomocą systemu systemu Windows lub zdalnie przez technika. Karty graficzne serii Barco® MXRT nie będą działać poprawnie, gdy inna jest inna karta graficzna lub jej sterowniki.
Sprawdź przed przejściem
Jak sprawdzić, jakie zainstalowane karty graficzne:
- Kliknij prawym przyciskiem myszy Menu Start
- Wybierać Menedżer urządzeń
- Kliknij dwukrotnie adaptery wyświetlane (nie należy zobaczyć zainstalowanych kart graficznych Intel HD, NVIDIA lub AMD)
Jak weryfikować brak NVIDIA, Intel AMD itp. Sterowniki i oprogramowanie są instalowane:
- Trzask Menu Start
- Kliknij Ikona biegów
- Trzask Aplikacje
- Na pasku wyszukiwania „Wyszukaj tę listę”, wyszukaj warunki „Amd”,„ Intel ”i„Nvidia”
Jeśli pojawią się jakieś wyniki, odinstaluj wszystkie sterowniki i oprogramowanie i uruchom ponownie komputer.
Rozwiązanie
Wykonaj poniższe czynności, aby zainstalować sterownik karty graficznej Barco® MXRT i oprogramowanie.
Zanim zaczniesz, zapisz jakieś otwarte pliki, ponieważ komputer ponownie uruchomi się kilka razy. Zauważysz również migotanie ekranu podczas procesu instalacji, to jest normalne.
Włóż dysk sterownika systemowego wyświetlania Barco® lub poproś o kopię pliku sterownika Barco® MXRT z Monitors.com, aby można go było wysłać e -mailem.
Przejdź do „barco_system_dvd”. Kliknij dwukrotnie konfigurację (jeśli pobrałeś sterowniki lub pliki, zostały dostarczone przez Monitors.com, śmiało i rozpakuj pliki i przejdź do następnego kroku.)
Na kontroli dostępu użytkownika kliknij Tak.

Poczekaj na zakończenie ekranu inicjalizacji Barco®.

Wybierz następujące ustawienia instalacji.


W „następujące elementy zostaną zainstalowane”. Ekran, wybierz sterownik MXRT i intuicyjne narzędzia do przepływu pracy oraz barkomoczni samokontroli. Jeśli chcesz zainstalować Medical QAWEB, możesz wybrać opcję instalacji Medical QAWEB, jednak w tym przewodniku skupimy się na sterowniku karty graficznej Barco® MXRT.



Gdy instalacja osiągnie ten krok, zauważysz flickers ekranowy.

Po zakończeniu instalacji uruchom ponownie komputer.
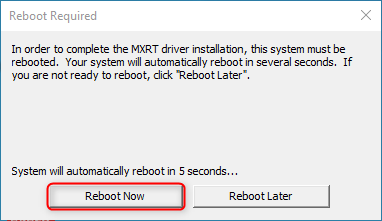
Wniosek
Z powodzeniem zainstalowałeś sterownik karty graficznej Barco® MXRT. Powinieneś zauważyć, że Twoje monitory osiągają pełną rozdzielczość, a w oknie Menedżera urządzeń zobaczysz poprawną nazwę karty graficznej.
W tym przykładzie Menedżer urządzeń pokazuje Barco® MXRT 5450 i 2500 poprawnie zidentyfikowane przez Windows 10. Twoja karta MXRT może być różne, dzięki czemu mogą się pojawiać różne modele (MXRT-7600, MXRT-5600, MXRT-5500 itp.)

Jeśli potrzebujesz Zainstaluj Barco® Medical Qaweb lub potrzebować pomocy Wykonanie kalibracji i QA na monitorach radiologii diagnostycznej Barco®, pamiętaj, aby przeczytać nasze inne przewodniki na temat tych procesów.